If you are new to 3D printing, take a look at my Blog and on the RepRap Wiki pages.
If you want to explore the sorts of things you can print with a 3D printer, take a look at Thingiverse
Here is how it was designed and printed -
Open up Sketchup and import a picture you wish to trace or use for inspiration (File-import - Jpg)
Go to 'View' menu bar face-style and select X-ray, this will allow you to see the picture below any 3D objects you place over the image, you can trace around things or align parts to the image.
You can now draw circles and add text, push-pull the various sections to make the model.
With this badge it's going to be printed face down so the text and the X are pushed into the face, allowing for the second colour layer to be seen from the front.
We need to draw and add a simple safety pin clip holder on the back - we will insert the clip while printing!
Export 3D model, slice it and print it out, starting with yellow plastic.
After about 7 layers or while it's still doing the last of the text outlines, switch over to Black plastic.
Let it print the rest of the back and get ready to pause printing when it has done some of the clip.
After is has printed half of the clip when it has a channel, pause the printer while it's doing an infill and insert a safety pin into the channel and tape it in place. Resume printing
The pin will be trapped and after it's cooled down you can wear your badge with pride, and it's bound to bring creative inspiration for the rest of the month.
The 3D file is up on Thingiverse here, along with the Sketchup model, go print one out!
A very simple guide to making models that are manifold (valid) for 3D printing -
While I was making the badge in Sketchup I had some of the usual errors you get when joining sections of modelled parts together (the text onto the badge face), so as a guide and tutorial here are a few notes about how to make a simple 'manifold' object for 3D printing.
Background -
Objects for 3D printing are usually .STL files, the information in a STL file describes the 'mesh' of the model using points and faces, basically made up of lots of triangles joined together describe the surface and contours of the model.
Typical model 'mesh'
Unlike a photo with a set maximum resolution, you can print a 3D model at any size you like, the triangles just get bigger, so you don't gain or loose detail and with most current fused filament 3D printers, if you enlarge a good model you will see more features being printed that were not possible with a smaller size due to the nature of the filament printing process.
This means that the model has a 'Quality' depending on number of triangles describing the surface, I will go further into model quality in another post shortly, but a basic example is shown below -
Top model uses many triangles and can be considered high resolution, middle is half the quality of the top and the bottom is a quarter of the quality / resolution.
If the mesh is valid and said to be 'manifold' is will have a surface without any defects, these can be holes in the faces, triangles that intersect each other, faces that share the same plane and other odd things like triangles or objects inside other complete meshes that basically make the object invalid.
If a 3D mesh has a problem, it's usually called a 'non-manifold' model, these can be repaired using programs like Netfabb but when designing 3D objects to be printed it's best to try and find and fix problems in the source rather than attempt to repair them later.
Many 3D modelling programs will allow you to join (union) objects together, (the basic free Sketchup does not let you do that automatically) programs like Autocad123D should make a valid mesh out of the two objects, and all you may need to do is remove the part of the object that was not part of the union. But it's always good to be aware of potential issues with 3D.
Example with two cubes -
Step 1
We start with two cubes both are components to make it easier to move them together and so they won;t interact unless you want them too.
Step 2
The two cubes have been pushed together, this has made a non-manifold mesh, the cube faces are intersecting each other, so this would not print as you woudl expect from the above image.
Step 3
If you delete the front face you can see the problem.
Step 4
To fix the problem we are going to draw lines around the cube on the surface of where they meet, the red section inside the box is now the problem, but as we have just isolated it, by drawing the lines around the meeting point we can now remove it.
Step 5
After deleting the red cube, you still have a face inside from the dark grey cube, you need to delete that next.
Step 6
Now you have a hollow mesh of the two cubes, this is almost a valid object, you just need to replace the front face by drawing a line down one side and it's done.
All finished
You can get the sketchup file on the thingiverse page Here
Thanks for looking, and see you for more #30DoC tomorrow.
Rich.















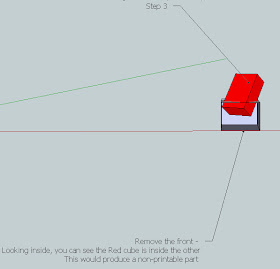





Hi Rich,
ReplyDeleteNice Badge! I may be able to suggest a couple of things regarding Sketchup:
Instead of deleting one face of the box (Step 3) you can select it and choose hide, and then choose unhide last, or all, from the edit menu after you have finished working inside.
Secondly, instead of drawing around the intersecting faces (Step 4) you could select the upper box and choose "intersect with model" from the context menu.
Cheers,
Gary
Hi Gary, Thanks for the tips, they work great! Much easier to do, and that's going to make life much nicer using sketchup.
DeleteI found that as they were both components, you need to edit one of them, then click on a face and then 'select > All connected faces' then do the 'intersect with model' and it then does all the face intersections at once all around the model, if you don't select 'All connected', it just performs it on the highlighted face. cool, thanks again for that. Major time-saver.
Cheers,
Rich.